過去記事
画面遷移してみよう
ここでは、Andoridの画面遷移について説明します。Andoridでは、画面遷移にIntentというものを使います。このIntentは、とても汎用的なメッセージング機構でサービスとよばれるバックグラウンドで実行される処理の起動や、ここで説明する別画面(Activity)の起動などができます。さらには、別アプリのActivityやサービスなども起動することもできます。Intentは、簡単に言うと宛先とデータを持った入れ物です。それを投げつけると、それに応答するように設定されたものが応答します。 では、画面遷移するアプリケーションを作ってIntentの簡単な使い方を見てみたいと思います。NavigationAppという名前でAndroidのBlank Appを作成します。そして、新規作成から、ActivityをNextActivityという名前で作成します。NextActivityに対応する見た目を定義するaxmlをResources/layoutフォルダにNext.axmlという名前で作成します。 Main.axmlにEditTextを追加します。idは@+id/GreetMessageにしました。axmlを以下に示します。
<?xml version="1.0" encoding="utf-8"?> <LinearLayout xmlns:android="http://schemas.android.com/apk/res/android" android:orientation="vertical" android:layout_width="match_parent" android:layout_height="match_parent" android:minWidth="25px" android:minHeight="25px"> <EditText android:layout_width="match_parent" android:layout_height="wrap_content" android:id="@+id/GreetMessage" /> </LinearLayout>
メニューの定義
ここで、画面遷移のほかに新しいことをやってみたいと思います。メニューをアクションバーに追加してみたいと思います。メニューは、ActivityのOnCreateOptionsMenuメソッドをオーバーライドしてMenuInflaterのInflateメソッドを使うことで作成します。メニューは、Resources/menuフォルダにXMLで定義します。ここでは、MainMenu.xmlという名前で以下のようなXMLを定義しました。
<?xml version="1.0" encoding="utf-8" ?> <menu xmlns:android="http://schemas.android.com/apk/res/android"> <item android:id="@+id/NavigateMenu" android:title="@string/NavigateMenuText" android:onClick="NavigateMenuClick" android:showAsAction="always" android:icon="@drawable/Icon"/> </menu>
android:idに識別用のIDを定義し、android:titleにメニューを長押ししたときに表示されるテキストを指定し、android:onClickに選択時に実行されるメソッドを指定し、android:showAsActionにアクションバーへの表示方法を指定し、android:iconにアイコンを指定します。android:showAsActionには、バーには表示しないnever、余裕があればバーに表示するifRoom、常に表示するalways、android:titleのテキストを表示するwithTextなどがあります。その他の完全な属性の定義については、以下のページを参照してください。
itemは複数定義することが出来ます。また、menu/menu/itemのようにメニューにメニューを入れ子にすることもできます。 上記メニューを画面に表示します。MainActivityのOnCreateOptionsMenuでMenuInflaterのInflateメソッドでメニューのリソースと引数で渡されたIMenuを結びつけます。そして、NavigateMenuClickメソッドを定義して選択時のアクションを定義します。NavigateMenuClickは、Java側にメソッドを教えるためにMono.Android.dllアセンブリ(追加で参照が必要)に定義されているJava.Interop.Export属性で名前を指定します。コードは以下のようになります。
using System; using Android.App; using Android.Content; using Android.Runtime; using Android.Views; using Android.Widget; using Android.OS; using Android.Util; using Java.Interop; namespace NavigationApp { [Activity(Label = "NavigationApp", MainLauncher = true, Icon = "@drawable/icon")] public class MainActivity : Activity { protected override void OnCreate(Bundle bundle) { base.OnCreate(bundle); // Set our view from the "main" layout resource this.SetContentView(Resource.Layout.Main); } public override bool OnCreateOptionsMenu(IMenu menu) { this.MenuInflater.Inflate(Resource.Menu.MainMenu, menu); return true; } [Export(nameof(NavigateMenuClick))] public void NavigateMenuClick(IMenuItem menuItem) { Log.Debug("MainActivity", $"Clicked: {menuItem.TitleFormatted}"); } } }
これで、実行すると以下のような画面が表示され、アクションバーのメニューを選択することで出力ウィンドウにメッセージが表示されます。
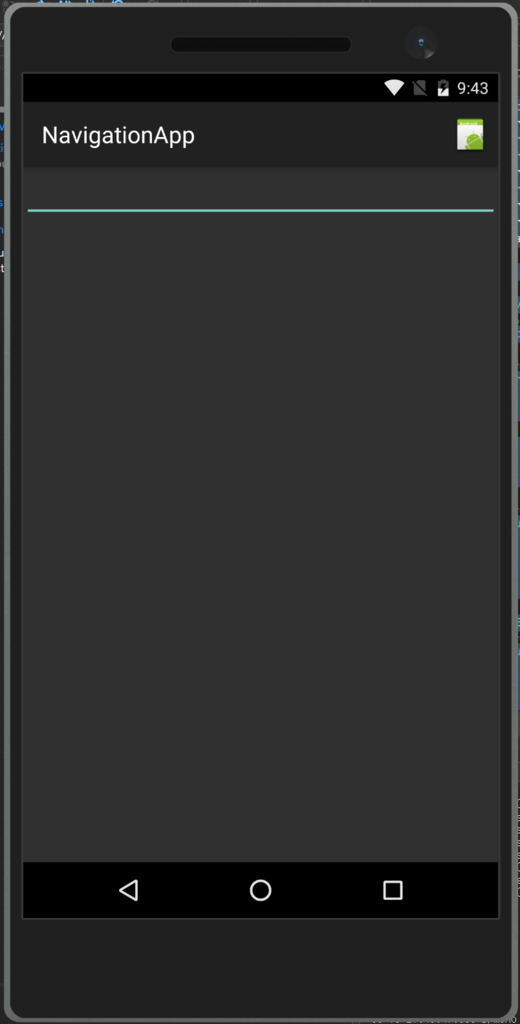
画面遷移
メニューを選択したときに画面遷移を行うようにします。以下のようにNextActivityを対象としたIntentを作成して、PutExtraメソッドでIntentにデータを設定してStartActivityメソッドで次の画面を起動します。
[Export(nameof(NavigateMenuClick))] public void NavigateMenuClick(IMenuItem menuItem) { // NextActivityへのIntentを作成して var intent = new Intent(this, typeof(NextActivity)); // データを詰めて intent.PutExtra("Message", this.FindViewById<EditText>(Resource.Id.GreetMessage).Text); this.StartActivity(intent); }
NextActivity用の画面であるNext.axmlではTextViewを1つおいて受け取ったメッセージを表示したいと思います。axmlの内容を以下に示します。
<?xml version="1.0" encoding="utf-8"?> <LinearLayout xmlns:android="http://schemas.android.com/apk/res/android" android:orientation="vertical" android:layout_width="match_parent" android:layout_height="match_parent" android:minWidth="25px" android:minHeight="25px"> <TextView android:text="Text" android:layout_width="match_parent" android:layout_height="wrap_content" android:id="@+id/TextViewGreetMessage" /> </LinearLayout>
画面遷移先のNextActivityでは、Intentプロパティを通じて渡されたIntentが参照できます。ここからGetStringExtraメソッドで渡された値を参照してTextViewに設定しています。
using Android.App; using Android.OS; using Android.Widget; namespace NavigationApp { [Activity(Label = "NextActivity")] public class NextActivity : Activity { protected override void OnCreate(Bundle savedInstanceState) { base.OnCreate(savedInstanceState); this.SetContentView(Resource.Layout.Next); var textView = this.FindViewById<TextView>(Resource.Id.TextViewGreetMessage); textView.Text = this.Intent.GetStringExtra("Message"); } } }
実行すると、以下のようになります。
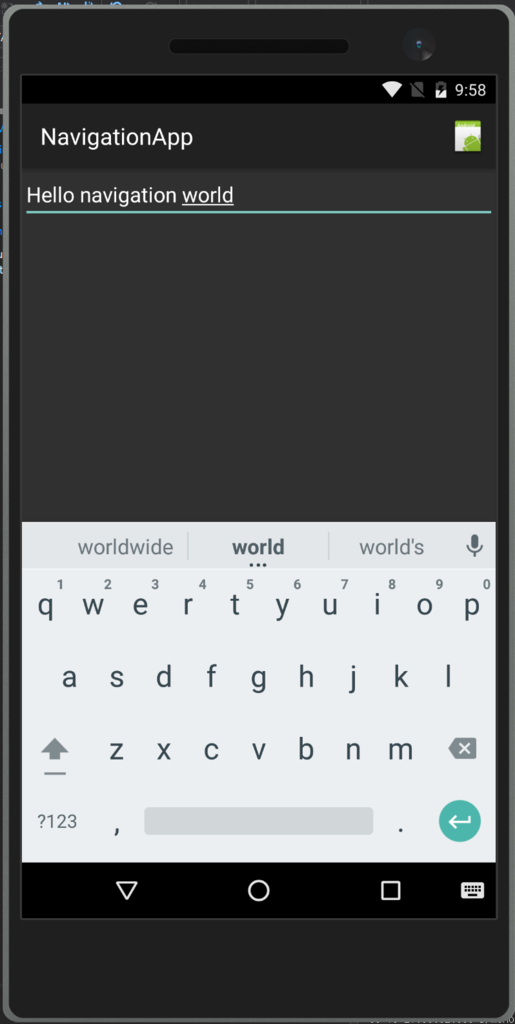
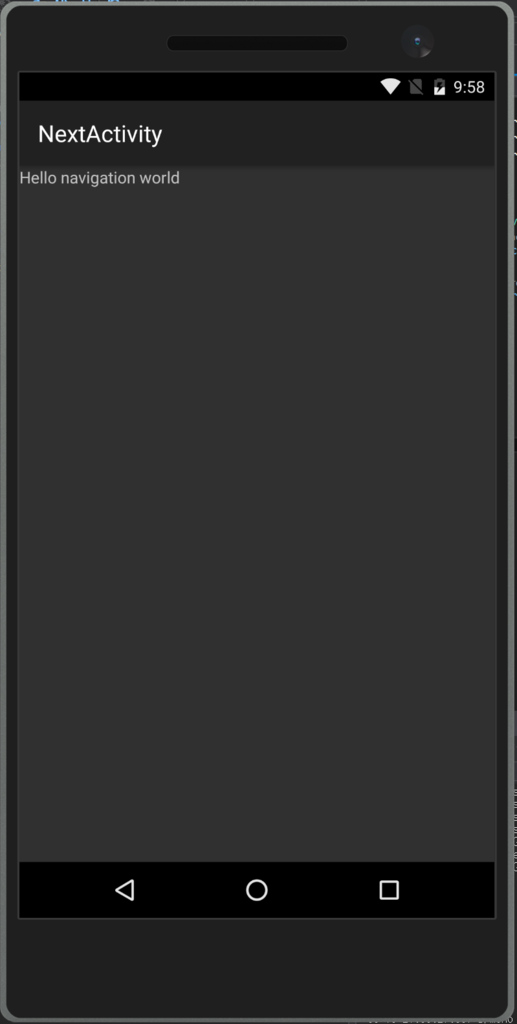
画面遷移が行われて、値が渡されていることが確認できます。