WPFの標準部品ではないですが、Blend SDK for WPFに同梱されているBehaviorという部品があります。BlendはVisual Studioに同梱されているため、基本的に標準でついていると考えていいライブラリです。Behaviorは、TriggerとAction(WPFの同名の機能とは別物になります)と、Behaviorを提供しています。Triggerは、名前のとおり、何か処理のきっかけがあったことを示すための部品です。Actionは、Triggerに設定してTriggerの条件が満たされたタイミングで実行される処理になります。
TriggerとAction
Triggerは、WPF標準のTriggerと比較して独自のTriggerが作れるようになっているなど柔軟に作られています。代表的なTriggerを以下に示します。
- EventTrigger : 指定したイベントが発生したときにActionを呼び出します。
- TimerTrigger : 指定したタイミングでActionを呼び出します。
- PropertyChangedEventTrigger : 指定したプロパティが変化したときにActionを呼び出します。
Triggerが特定の条件を満たしたときに呼び出されるActionの中で代表的なものを以下に示します。
- CallMethodAction : 指定したメソッドを呼び出します。
- ChangePropertyAction : プロパティの値を指定した値にしたり、インクリメントしたりすることができます。
- ControlStoryboardAction : ストーリーボードを再生、停止などの操作をすることができます。
- GoToStateAction : VisualStateを変更することができます。
- InvokeCommandAction : 指定したCommandを呼び出します。
- LaunchUriOrFileAction : 指定したUriかファイルを開きます。
TriggerとActionの使い方
TriggerとActionを使うには、Blend for Visual Studioで、使用したいActionを、対象のコントロールにドロップします。その後、プロパティウィンドウのTriggerType(デフォルトでEventTriggerが設定されています)の横の新規作成ボタンでTriggerの種類を指定します。 例として、5秒周期で指定したURLを開く処理をTriggerとActionで作成します。この例で使用するTriggerとActionは、以下のものになります。
- TimerTrigger
- LaunchUriOrFileAction
LaunchUriOrFileActionを、WindowのGrid上にドロップします。
そうすると、以下のようなXAMLが生成されます。デフォルトのTriggerとして、EventTriggerが指定されていることが確認できます。
<Window xmlns="http://schemas.microsoft.com/winfx/2006/xaml/presentation" xmlns:x="http://schemas.microsoft.com/winfx/2006/xaml" xmlns:i="http://schemas.microsoft.com/expression/2010/interactivity" xmlns:ei="http://schemas.microsoft.com/expression/2010/interactions" x:Class="BehaviorSample01.MainWindow" Title="MainWindow" Height="350" Width="525"> <Grid> <i:Interaction.Triggers> <i:EventTrigger EventName="MouseLeftButtonDown"> <ei:LaunchUriOrFileAction/> </i:EventTrigger> </i:Interaction.Triggers> </Grid> </Window>
オブジェクトとタイムラインから、LaunchUriOrFileActionを選択してPathプロパティにhttp://www.google.comなどのURLを入力します。次に、TriggerをTimerTriggerに変更します。Triggerの変更は、プロパティウィンドウのトリガーにあるTriggerTypeの新規作成を選択します。
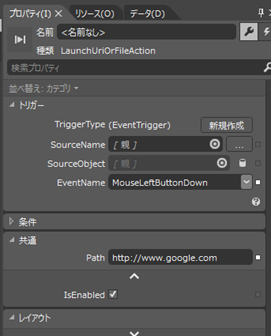
そうすると、Triggerを選択画面が表示されます。ここで、TimerTriggerを選択します。
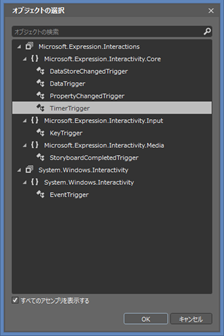
OKを選択するとTriggerがEventTriggerからTimerTriggerに変更されます。
<Window xmlns="http://schemas.microsoft.com/winfx/2006/xaml/presentation" xmlns:x="http://schemas.microsoft.com/winfx/2006/xaml" xmlns:i="http://schemas.microsoft.com/expression/2010/interactivity" xmlns:ei="http://schemas.microsoft.com/expression/2010/interactions" x:Class="BehaviorSample01.MainWindow" Title="MainWindow" Height="350" Width="525"> <Grid> <i:Interaction.Triggers> <ei:TimerTrigger> <ei:LaunchUriOrFileAction Path="http://www.google.com"/> </ei:TimerTrigger> </i:Interaction.Triggers> </Grid> </Window>
TimerTriggerは、MillisecondsPerTickプロパティでTriggerがActionを実行する間隔を指定できます。ここでは5000を設定します。この状態で実行すると、5秒間隔でGoogleのサイトが開かれます。
Behavior
TriggerとActionは、処理のきっかけと実際の処理が分離されていましたが、処理のきっかけと処理が分離されてないものがBehaviorとして提供されています。代表的なものとして以下のようなBehaviorが提供されています。
- DataStateBehavior : BindingプロパティとValueプロパティの値が等しいときにTrueStateに遷移して等しくないときにFalseStateに遷移します。
- FluidMoveBehavior : Panel内の要素の移動をアニメーションさせることができます。
- MouseDragElementBehavior : タッチやマウス操作で、Behaviorを設定したコントロールを移動させることができるようになります。
- TranslateZoomRotateBehavior : タッチやマウス操作で、Behaviorを設定したコントロールを回転、移動させることができるようになります。
例として、DataStateBehaviorを使用して、CheckBoxのチェックの有無でVisualStateを切り替えるXAMLを以下に示します。
<Window xmlns="http://schemas.microsoft.com/winfx/2006/xaml/presentation" xmlns:x="http://schemas.microsoft.com/winfx/2006/xaml" xmlns:ei="http://schemas.microsoft.com/expression/2010/interactions" xmlns:i="http://schemas.microsoft.com/expression/2010/interactivity" xmlns:System="clr-namespace:System;assembly=mscorlib" x:Class="BehaviorSample02.MainWindow" Title="MainWindow" Height="350" Width="525"> <Grid x:Name="grid"> <VisualStateManager.VisualStateGroups> <VisualStateGroup x:Name="VisualStateGroup"> <VisualState x:Name="TrueState"> <Storyboard> <ObjectAnimationUsingKeyFrames Storyboard.TargetProperty="(Panel.Background)" Storyboard.TargetName="grid"> <DiscreteObjectKeyFrame KeyTime="0"> <DiscreteObjectKeyFrame.Value> <SolidColorBrush Color="#FFFF8686"/> </DiscreteObjectKeyFrame.Value> </DiscreteObjectKeyFrame> </ObjectAnimationUsingKeyFrames> </Storyboard> </VisualState> <VisualState x:Name="FalseState"/> </VisualStateGroup> </VisualStateManager.VisualStateGroups> <i:Interaction.Behaviors> <ei:DataStateBehavior TrueState="TrueState" FalseState="FalseState" Binding="{Binding IsChecked, ElementName=checkBox}" Value="True"/> </i:Interaction.Behaviors> <CheckBox x:Name="checkBox" Content="CheckBox" /> </Grid> </Window>
TrueStateとFalseStateというVisualStateを定義して、DataStateBehaviorから参照しています。DataStateBehaviorのBindingをCheckBoxのIsCheckedと非もづけて、ValueプロパティにTrueを設定します。こうすることで、CheckBoxにチェックが入った時にTrueStateが、チェックが入っていないときにFalseStateに遷移するようになります。実行すると、CheckBoxにチェックをつけたときに背景が薄い赤色になります。
このように、Behaviorを使うと今までコードビハインドを使って書いていたような処理が部品化されているためBlend for Visual Studio上でドラッグアンドドロップしてプロパティを設定するだけで作成できるようになります。
過去記事
- WPF4.5入門 その1 「はじめに」
- WPF4.5入門 その2 「WPFとは」
- WPF4.5入門 その3 「Hello world」
- WPF4.5入門 その4 「Mainメソッドはどこにいった?」
- WPF4.5入門 その5 「全てC#でHello world」
- WPF4.5入門 その6 「WPFを構成するものを考えてみる」
- WPF4.5入門 その7 「XAMLのオブジェクト要素と名前空間」
- WPF4.5入門 その8 「オブジェクト要素のプロパティ」
- WPF4.5入門 その9 「コレクション構文」
- WPF4.5入門 その10 「コンテンツ構文」
- WPF4.5入門 その11 「マークアップ拡張」
- WPF4.5入門 その12 「その他のXAMLの機能」
- WPF4.5入門 その13 「簡単なレイアウトを行うコントロール」
- WPF4.5入門 その14 「レイアウトコントロールのCanvasとStackPanel」
- WPF4.5入門 その15 「レイアウトコントロールのDockPanelとWrapPanel」
- WPF4.5入門 その16 「ViewBoxコントロール」
- WPF4.5入門 その17 「ScrollViewerコントロール」
- WPF4.5入門 その18 「Gridコントロール part 1」
- WPF4.5入門 その19 「Gridコントロール part 2」
- WPF4.5入門 その20 「レイアウトに影響を与えるプロパティ」
- WPF4.5入門 その21 「WPFのコンセプトと重要な機能つまみ食い」
- WPF4.5入門 その22 「Buttonコントロール」
- WPF4.5入門 その23 「DataGridコントロール その1」
- WPF4.5入門 その24 「DataGridコントロール その2」
- WPF4.5入門 その25 「TreeViewコントロール その1」
- WPF4.5入門 その26 「TreeViewコントロール その2」
- WPF4.5入門 その28 「Calendarコントロール」 - かずきのBlog@hatena
- WPF4.5入門 その29 「ContextMenuコントロール」 - かずきのBlog@hatena
- WPF4.5入門 その30「Menuコントロール」 - かずきのBlog@hatena
- WPF4.5入門 その31 「ToolBarコントロール」 - かずきのBlog@hatena
- WPF4.5入門 その32 「CheckBoxコントロール」 - かずきのBlog@hatena
- WPF4.5入門 その33 「ComboBoxコントロール」 - かずきのBlog@hatena
- WPF4.5入門 その34 「ListBoxコントロール」 - かずきのBlog@hatena
- WPF4.5入門 その35 「RadioButtonコントロール」 - かずきのBlog@hatena
- WPF4.5入門 その36 「Sliderコントロール」 - かずきのBlog@hatena
- WPF4.5入門 その37 「TabControl」 - かずきのBlog@hatena
- WPF4.5入門 その38 「ファイルダイアログ」 - かずきのBlog@hatena
- WPF4.5入門 その39 「情報を表示するコントロール」 - かずきのBlog@hatena
- WPF4.5入門 その40 「Popup、ToolTip、TextBox、Image、MediaElementコントロール」 - かずきのBlog@hatena
- WPF4.5入門 その41 「DispatcherObject」 - かずきのBlog@hatena
- WPF4.5入門 その42 「WPFのプロパティシステム」 - かずきのBlog@hatena
- WPF4.5入門 その43 「読み取り専用の依存関係プロパティ」 - かずきのBlog@hatena
- 拡張されたプロパティメタデータ - かずきのBlog@hatena
- WPF4.5入門 その45 「添付プロパティ」 - かずきのBlog@hatena
- WPF4.5入門 その46 「WPFのイベントシステム」 - かずきのBlog@hatena
- WPF4.5入門 その47 「コンテンツモデル」 - かずきのBlog@hatena
- WPF4.5入門 その48 「WPFのアニメーション その1」 - かずきのBlog@hatena
- WPF4.5入門 その49 「WPFのアニメーション その2」 - かずきのBlog@hatena
- WPF4.5入門 その50 「Style」 - かずきのBlog@hatena
- WPF4.5入門 その51 「リソース」 - かずきのBlog@hatena
- WPF4.5入門 その52 「コントロールテンプレート」 - かずきのBlog@hatena
- WPF4.5入門 その53 「ユーザーコントロール」 - かずきのBlog@hatena
- WPF4.5入門 その54 「カスタムコントロール」 - かずきのBlog@hatena
- WPF4.5入門 その55 「Binding その1」 - かずきのBlog@hatena
- WPF4.5入門 その56「コレクションのバインディング」 - かずきのBlog@hatena
- WPF4.5入門 その57「コマンド」 - かずきのBlog@hatena