プロジェクトの作成
まず、Xamarin.FormsのプロジェクトをVisual Studioで作成します。
作成したらWindows, WinPhone, UWPのプロジェクトを削除します。UWPあるとビルド通らなかったので…。
プロジェクト名は、ここではxfvstsにしました。
VSTS上のプロジェクトの作成
ソースをVSTS上にプッシュしておきます。ソリューションをソースコントロールに追加してチームエクスプローラーからさくっとできます。
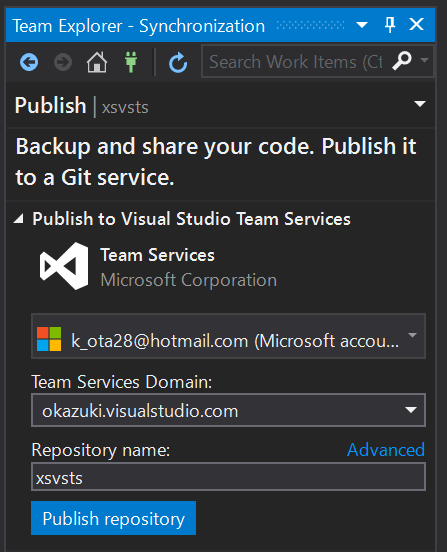
ビルドの定義の作成
VSTSのポータルにアクセスしてBuild & ReleaseからBuildにいって+ New definitionを選択しましょう。
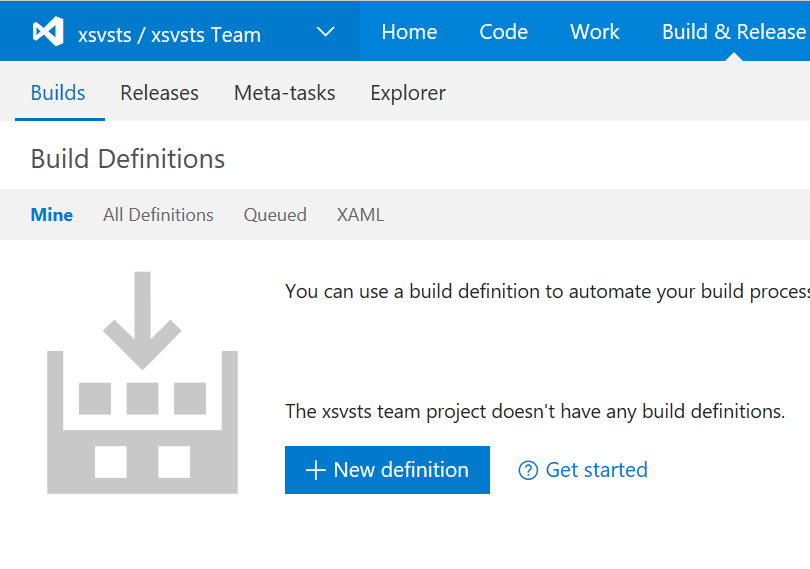
Visual Studioを選択してNext >を選択します。気になるのはXamarin.Android/Xamarin.iOSですが今回は無視しました。
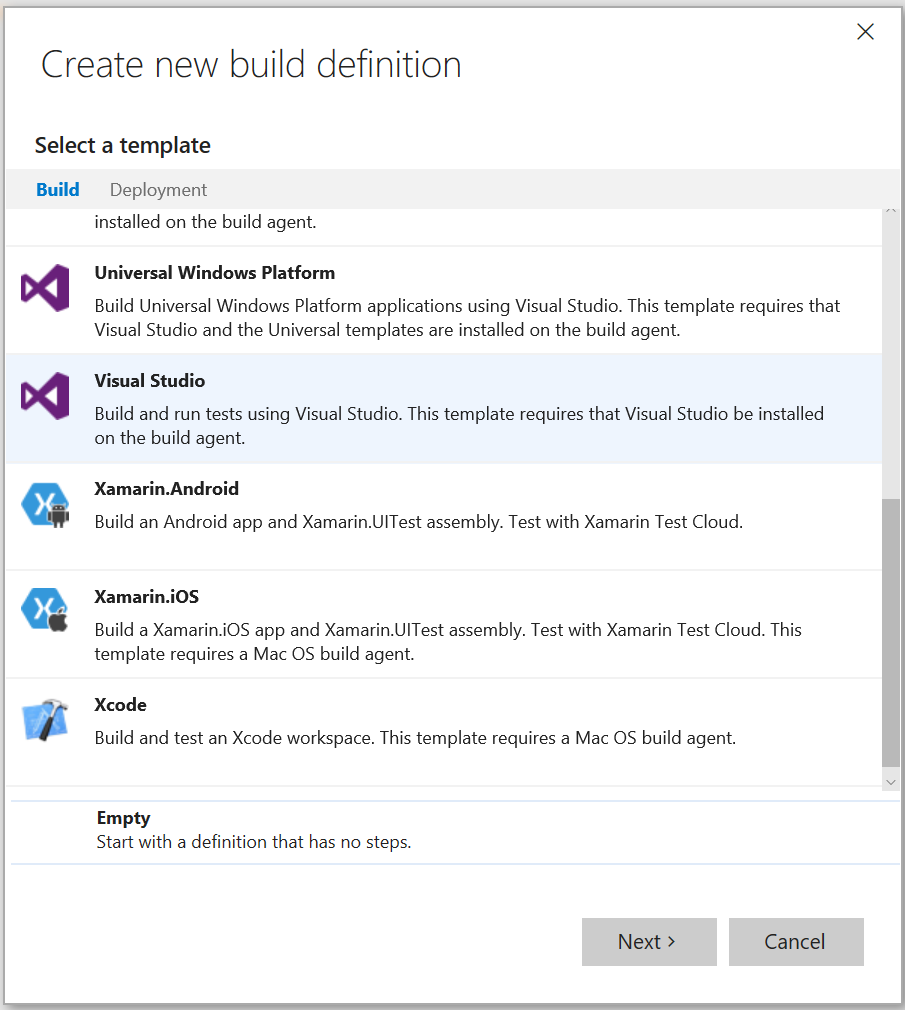
次の画面は、そのままCreateします。
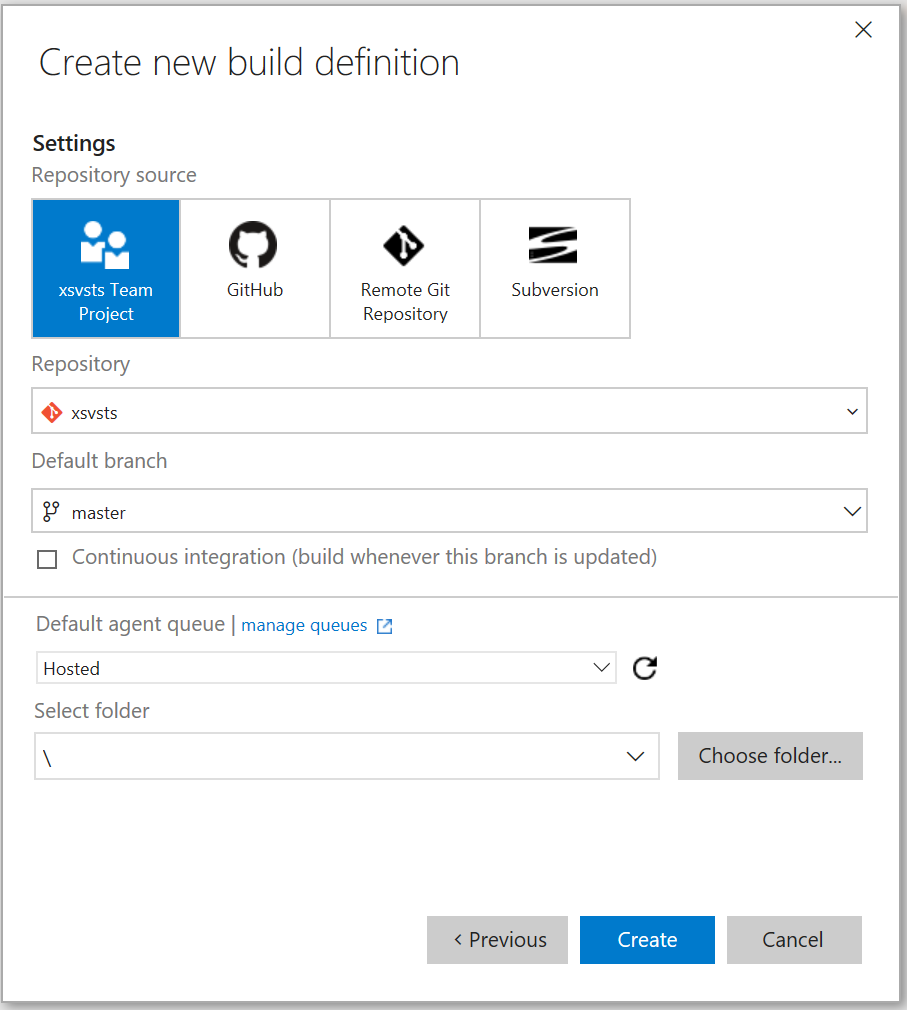
これで基本的なビルドが通るようになります。Saveを押してandroid buildという名前で保存しておきましょう。
ビルドの確認
保存したらBuildsのAll Definitionsに行って...を選んでQueue new build...を選択します。
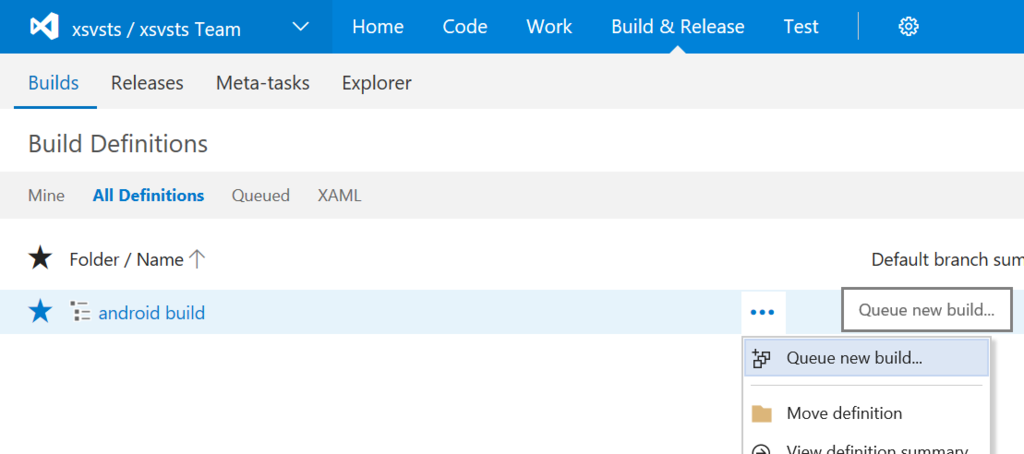
出てきた画面でOKを押すとビルドが走ります。
ビルドが終わったら、そのビルドのArtifactsを見ると、dllとかが生成されてることがわかります。
apkの生成
APKを生成しましょう。Visual Studioでリリースビルドをして、xsvsts.Droidプロジェクトをスタートアッププロジェクトにします。その状態でメニューのツール -> Android -> Publish Android App...を選びます。
選べない人は、何回かビルドや、スタートアッププロジェクトの切り替え(いったんiosにするとか)してみてください。
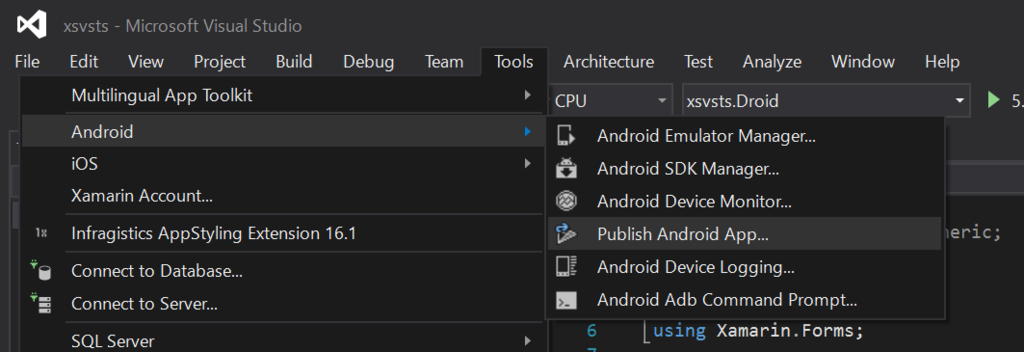
とりあえず初回なのでCreate New KeyStoreを選んでDroidプロジェクト直下にsample.keystoreファイルを作るようにします。パスワードは適当に。
次のページも適当に埋めます。
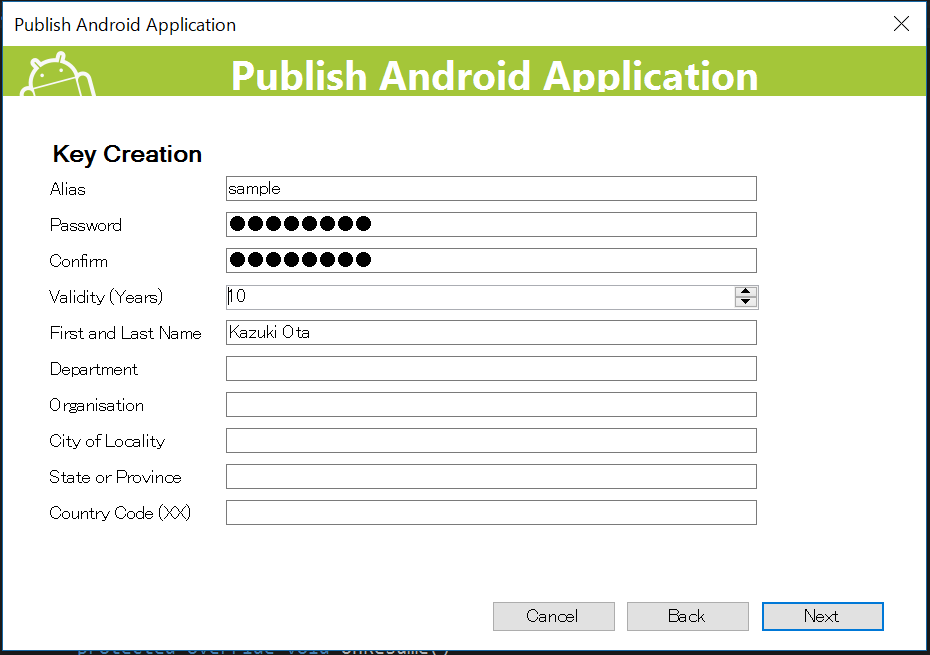
次のページでCreateを押せば出来上がりです。
リポジトリにPushしておきましょう。
自動化したい
ビルドの定義を編集します。先ほど作成したビルドの定義を開いてEditします。
Add build step...があるので、押してVisual Studio Buildを追加して、既存のBuild Solution **\*.slnの下に移動させます。
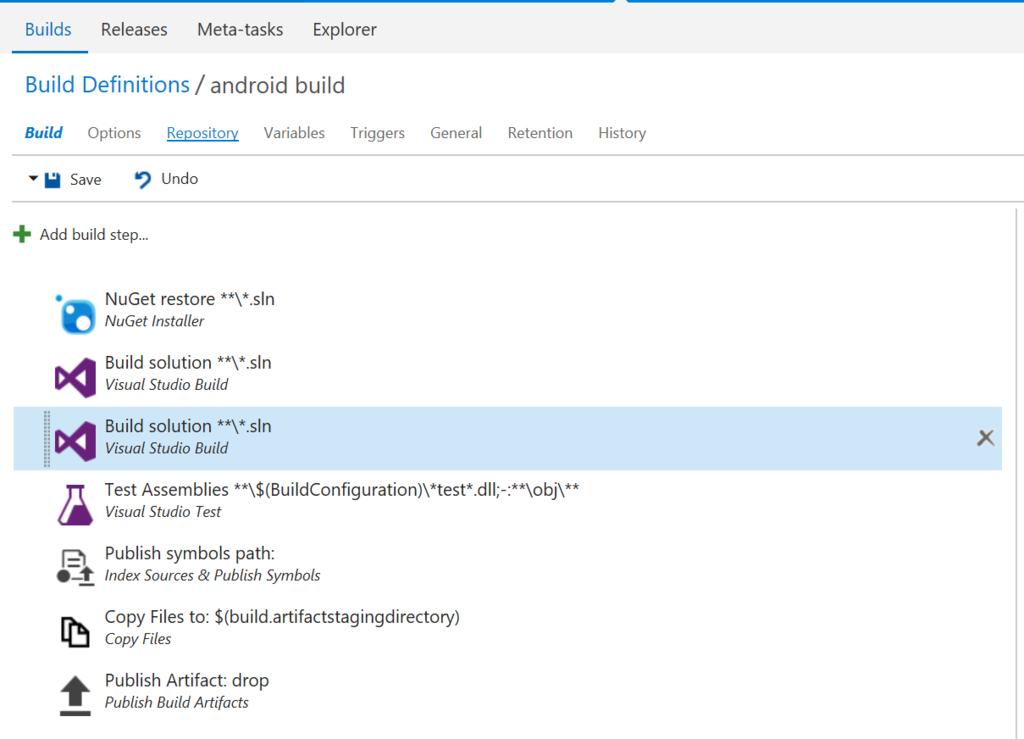
そしたら、Solutionを...を押してxsvsts.Droid.csprojを選びます。MSBuild Argumentsに以下の値を設定します。
/t:SignAndroidPackage /p:OutputPath=bin/Release;AndroidKeyStore=True;AndroidSigningKeyStore=キーストアファイル名.keystore;AndroidSigningStorePass=パスワード;AndroidSigningKeyAlias=指定したエイリアス;AndroidSigningKeyPass=パスワード
保存して、ビルドを実行してみます。apkが作られてることが確認できます。

あとは、これをmasterブランチにプッシュのたびにやるようにしたりすれば、毎回apkが作られますね。