やった~!電子的な書類だ~!!と思ってダウンロードしてみるとこんなのがあるケースがありますよね。

なんですか…印って…。ということでこういう場合は以下のようなフローで書きますよね。
- PC で記入
- 印刷
- 押印
- スキャンしてPDF化
- メールで送信
電子とは。
ということで、こういうときに使える印影データを作ってみたいと思います。背景透明のね!!
まず、白い紙に印鑑を押してスマホで撮影します。(Office Lensとかでさくっと取り込んでもいいかも) 画像を取り込んだら PowerPoint に、その画像を張り付けます。

画像を選択してリボンの書式にある背景の削除を選択します。
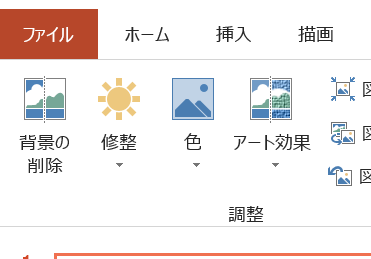
まぁ、こんな感じで大体いい感じにいきません。

こんなときは保持する領域としてマークを選択して、保持したいところ(この場合は印鑑押したときの赤い部分ですね)をなぞります。こんな感じに。
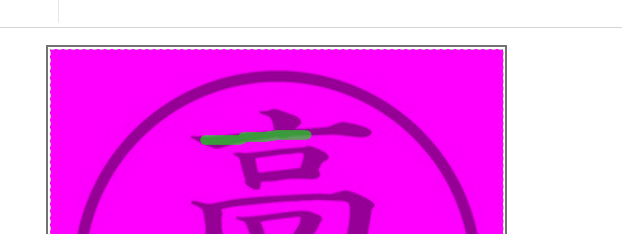
因みに上では見やすいようになぞってますが、なぞる必要はなくて色の似てる広い領域があれば、その部分をクリックすると自動的に同じ色が続いてる部分は認識してくれます。いらないところを選んでしまったらCtrl+Zで戻るか削除する領域としてマークを選んで消し込んでいきます。
こんな感じに出来上がったら変更を保持を選択します。
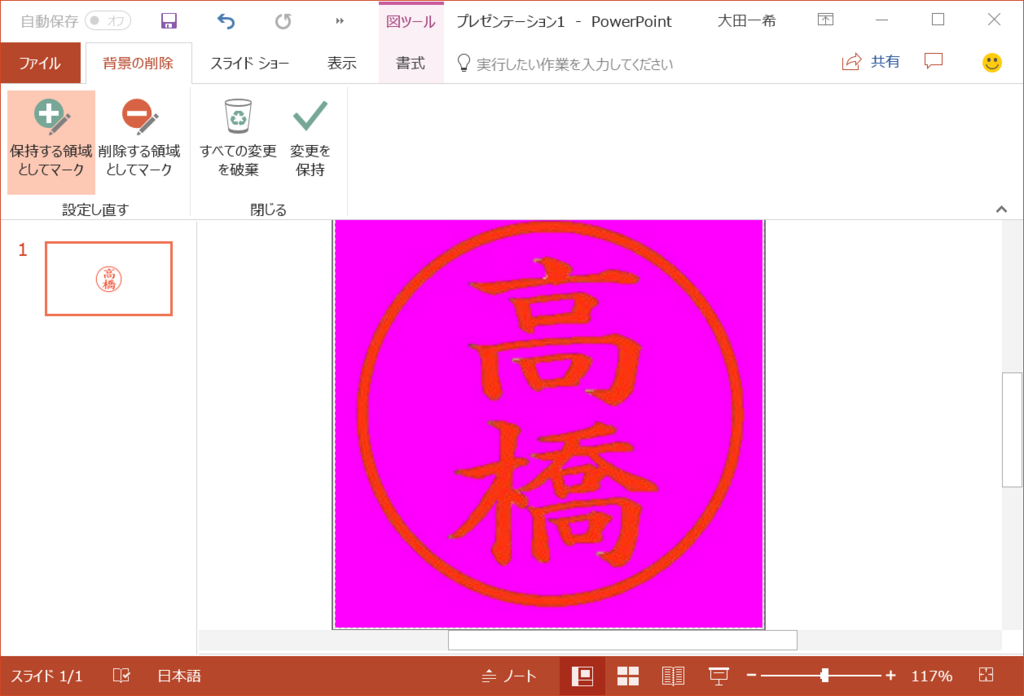
あとは図を右クリックして図として保存すると背景透明の png として保存できます。印鑑のまわりの余白が多い場合は画像を右クリックしてトリミングを選んで印影のまわりの余白は消してしまいましょう。
png 画像が出来たら、あとは書類に貼れば OK です!

ちゃんと背景透明なので書類に予め書いてある「印」の字が透けて見えるのでいい感じです。 あとは、これを PDF に印刷して出せば画像貼りやがったな!!っていうのもばれないでしょう。
ということで本物の物理印鑑を押すことが重要ではないけど印鑑項目のある類の書類の場合はこういう感じで印影画像を作っておくと紙に印字するということがいらなくなります。
ではでは。