HoloLensってプロジェクト作ってから実機(エミュレータ)実行するだけなのに手順が結構多いんですよね。ということでちょっとメモっておこうと思います。
Unity でプロジェクトの作成
ここはとくに問題ありませんね。 あえて2Dを選択とかしない限り問題ないと思います。3Dのままいきましょう。
MixedRealityToolkit-Unity のインポート
ここからプロジェクトの設定とか色々あるのですが…。 とりあえずMixedRealityToolkit-Unity入れましょう。
初見だと、どこからバイナリ落とすの?ってなると思うのですが、ちょっと下にスクロールしたところにあるgetting startedに2. Download the HoloToolkit-Unity asset packagesという手順があるので、そこにReleasesフォルダーからダウンロードしてねって書いてあります。
ここで重要なのが、自分の使ってるUnityのバージョンに対応したものを落としましょうということですね。そうじゃないと取り込んだ後にコンパイルエラーになると思います。
とりあえずTestsとかExamplesとかついてないunitypackageをダウンロードします。こいつは、再利用できるので何処かにとっておきましょう。
そしたらAssets -> Import Package -> Custom Packageをメニューから選んで先ほどダウンロードしたものを選択して取り込みます。何か聞かれたらYesマンで行きましょう。
まぁこれ時間かかるんですが、結局色々やろうと思ったら、これ入れることになると思われるので入れてしまいましょう。
プロジェクトの設定
プロジェクトへのインポートが終わるとメニューにHoloToolkitという項目が追加されます。ConfigureにあるApply HoloLens Scene Settings(これはシーンごとに実行)、Apply HoloLens Project Settings、Apply HoloLens Capability Settings(これは何かアプリがカメラにアクセスしたりとかしない限りはしなくてもいい)を実行すると自動的に設定してくれます。

シーンの保存
プロジェクト作った段階だと空のシーンが開かれてるのですが、こいつ実は保存しないとファイルすら存在してない状況なので保存しておきましょう。
ビルド
ビルドというかVisual Studioのプロジェクトの吐き出しですね。 FileのBuild Settingsで開きます。
気を付けるのは、UWP SDKのバージョンが自分の環境でビルドできるものを選択するというところです。(まぁ最新環境の人はLatestでいいと思います)Visual Studio 2015とかを使ってるひとは14xxx番台を指定しないと開けないはず。
あと、Add Open Scenesを押してシーンを追加しましょう。
Unity C# Projects にチェック入れておくとVisual Studioでの作業がはかどる気がします。
ビルドして適当なフォルダに吐き出してもらいます。
ついに実行できる!
Visual Studioで指定した出力フォルダに生成されたソリューションファイルを開きます。
まず、落ち着いてリビルドします。
そして、プロジェクトのターゲットがARMになってるのでx86に変更します。そしてローカルコンピューターではなくDevice(実機持ってる人)かHoloLens Emulator(実機持ってない人)を選択して実行しましょう。
暫く待つとアプリが起動してデバッガがアタッチされます。
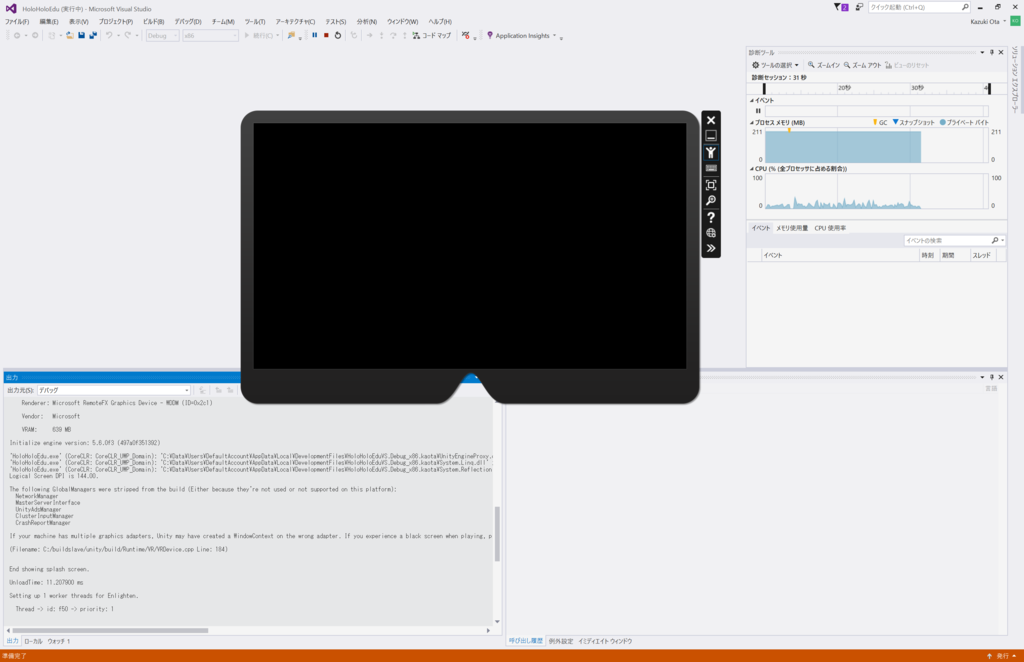
まとめ
今まで手動で全部やってたよ。くやしい。
因みに公式の手順は以下になります。